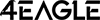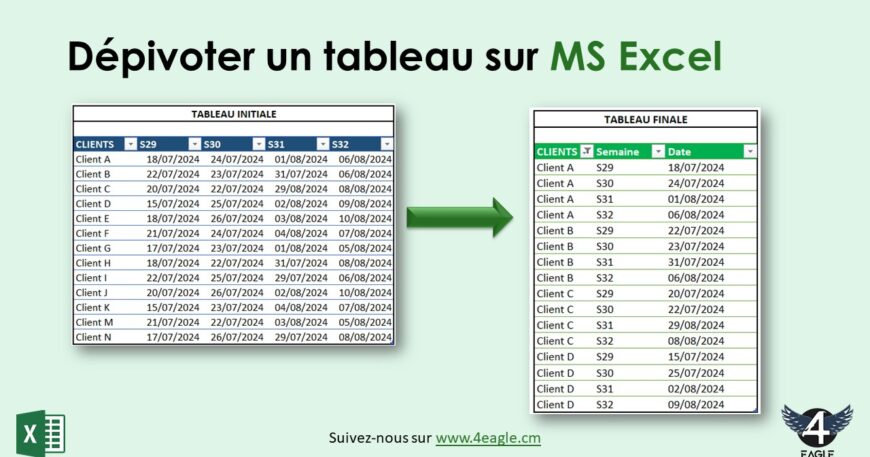Une erreur qui, en plus de t’empêcher d’analyser efficacement tes données, te fais perdre un temps monstre : Je vais tout de suite te présenter ça !
Imaginez un tableau qui doit contenir une liste de clients et en suite les données par semaines correspondant à chaque client.
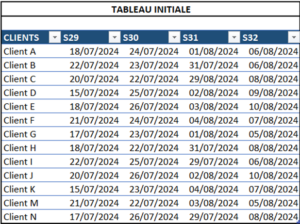
Si on voulait récupérer la liste de tous les clients correspondant à une date précise, une simple formule filtre vous permettrais de le faire. Seulement on ne peut mettre qu’une seule colonne dans la condition.

En effet, le problème repose sur la structure de nos données et non dans la formule d’extraction.
REGLE DE PRESENTATION DES DONNEES
Quelques soit l’outil d’analyse que vous utilisiez, Excel ou autres, la disposition des données est primordiale. La règle c’est de mettre toutes les données de même nature (Numéro Semaine, Date, …) dans une seule colonne. Pour passer de la présentation des données en colonne vers une présentation en ligne, beaucoup seraient tentés de réaliser une macro VBA. Or, grâce à Power Query, permuter les données n’a jamais été aussi facile grâce à l’option Dépivoter
DEPIVOTER UN TABLEAU SUR EXCEL
Dépivoter dans Excel, via Power Query, permet de transformer des colonnes en lignes, facilitant ainsi l’analyse des données. Cette méthode est utile pour restructurer des tableaux complexes, ou des colonnes de valeurs doivent être converties en paires attribut-valeur.
POURQUOI DEPIVOTER ?
- Amélioration de l’analyse : Les données deviennent plus exploitables.
- Flexibilité : Adaptation à des sources de données changeantes.
COMMENT DEPIVOTER DANS EXCEL ?
Étape 1 : Mettre ses données dans un tableau
Pour pouvoir travailler avec Power Query, il est indispensable de mettre ses données dans un tableau Insertion > Tableau
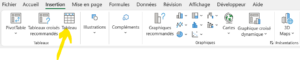
Étape 2 : Ouvrir Power Query
Depuis le menu Données, activez le menu A partir d’un tableau ou d’une plage.
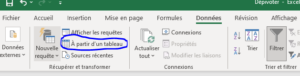
Vos données se retrouvent alors chargées dans Power Query
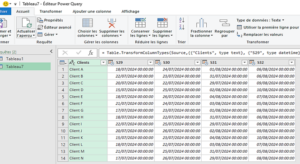
Étape 3 : Sélection des colonnes à permuter
La sélection des colonnes dans Power Query est la même que dans Excel
Sélectionner la première colonne
- Appuyer sur la touche Maj (Shift)
- Sélectionner la dernière colonne
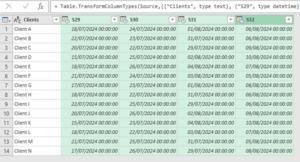
Étape 4 : Dépivoter les colonnes dans Power Query
Maintenant, activez le menu Transformer > Dépivoter les colonnes
Instantanément, Power Query permute les colonnes des mois sélectionnés pour présenter les mois et les valeurs en colonnes.
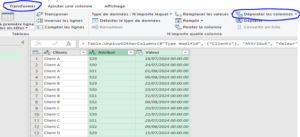
Si vous deviez faire le même travail avec une macro VBA, le travail de construction de boucles et de rupture de boucle serait extrêmement complexe. Ici, juste le fait d’activer le menu Dépivoter les colonnes résout le problème.
Étape 5 : Renommer les colonnes
Pour personnifier le résultat, vous pouvez renommer les colonnes de 2 façons :
- Soit en double-cliquant sur les entêtes de colonnes
- Soit en changeant les valeurs dans la barre de formule

Étape 6 : Charger les données dans Excel
Pour charger le résultat dans Excel, il suffit de cliquer sur Accueil > Fermer et Charger.

Le résultat de la permutation est maintenant chargé dans Excel
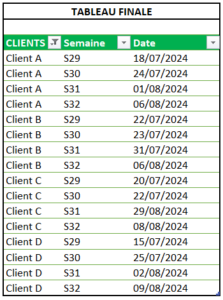
Vous pouvez désormais utiliser votre formule filtre pour récupérer la liste des clients correspondant à une date spécifique.

En résumé, dépivoter avec Power Query est un excellent moyen de restructurer ses données pour une analyse plus efficace, en quelques clics seulement. Cela devient un outil incontournable pour optimiser la gestion des données dans Excel.
Si tu t’es déjà retrouvé dans cette situation, partage ton expérience en commentaire !